Tactical addresses sectio has been updated (11/15)
The WinLink e-mail system adds a few new twists to addressing e-mails. At time it can be a bit confusing. Let’s try to make sense of them.
All WinLink addressing is case insensitive. Case used below for clarity
Table of Contents:
- From a WinLink client (RMS Express):
- To an Internet address:
- Use the normal internet e-mail of the person you are sending the message to.
- For example:
- JohnDoe@someinternetsite.com
- To another WinLink Client:
- Use the call sign of the station you are sending to.
- For example:
- To send a message from the N4SER-3 Winlink RMS Express to W2DEN’s RMS Client the ‘To:’ field would be:
- W2DEN.
- You would think you would need the ‘@Winlink.org’ but that is unnecessary if the Client know the recipient. And the Client software will remove the ‘@Winlink.org’ if you try to enter it!
- Multiple addresses:
- WinLink clients allow mutlitple address in the ‘To:’ field.
- Separate address with a semi-colon ‘;’.
- WinLink and Internet e-mail address may be intermixed
- For example:
- W2DEN;JohnDoe@gmail.com;N4SER-3
- To an Internet address:
- From an Internet client (Thunderbird, OutLook etc.)
- To a WinLink client:
- The address would be the WinLink station’s callsign with the suffix followed by ‘@Winlink.org’
- For example:
- To send an e-,mail from your home etc to the N4SER-3 WinLink client the ‘To:’ address would be:
- N4SER-3@Winlink.org
- Multiple addresses:
- WinLink addresses maybe included in your ‘To:’ list according to the client you are using.
- To a WinLink client:
- Tactical addresses are composed of:
- Alpha and alpha numeric characters,
- 4 characters minimum 12 characters maximum including the (-).
- Example: TEMA or TEMA-STA12.
- Numbers can follow the (-) only.
- Example: REDCROSS or REDCROSS-OPS1
- Sending message within WinLink system:
- Sender has a choice of recipients from dropdown list (Ham calls or Tactical addresses)
- Example: W2DEN or REDCROSS-OPS1 or W2DEN, REDCROSS-OPS1
- Receiving from SMTP mail must use:______ @winlink.org
- Example REDCROSS-OPS1@winlink.org
- Tactical addresses are associated with a ham’s call sign, they are addresses not call signs, not to be confused with tactical call signs used in voice communications.
- Adding a Tactical address is the same as adding a new email account. Folders will be different for each email account.
- When RMS Express checks for incoming mail, it receives mail addressed to the primary call sign and any aux call signs and tactical addresses that are enabled.
- Tactical addresses stay registered with the CMS for 400 days. I believe they will go dormant after 90 days of nonuse.
- All tactical addresses are maintained in the CMS database. If a client wishes to assume control of a tactical address, the current registered user must remove the address from the CMS.
- After a tactical address is registered in the CMS, the address must be activated by sending a message into the WinLink system from that tactical address. This establishes a return route and will remain in force for at least 90 days.
- Tactical addresses are registered with CMS over the internet from the client holding the tactical address.
- CMS will not accept Tactical addresses already registered,
- Tactical addresses are added in the RMS Express File / Properties menu:
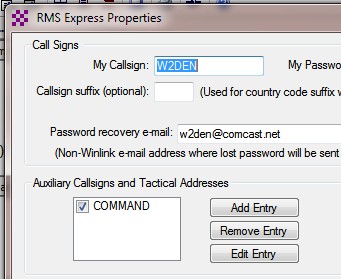
- Three buttons are provided to manage the list:
- Add a new aux call sign or tactical address,
- Remove an aux entry,
- Edit/View an aux entry.
- A checkmark is shown by entries that are enabled.
- You can edit an entry to enable/disable it.
- Passwords are not required for tactical addresses, but it is strongly recommended that you assign a password to them
- Three buttons are provided to manage the list:
Thanks to Bob KJ4SV for this section on tactical addresses
E-mail groups are created in the RMS Express program. Click ‘File’ then ‘Group Addresses…’
Enter a name for the group in ‘Group Name’ then add the addresses to the list to the right of the name. You can add existing addresses using the ‘Select From Contacts’ button. The group can be a combination of WinLink addresess (Call only) and e-mail addresses ( xxx@xxx.com).
Be sure and separate the addresses in the list with a semi-colon ( ; )
Click ‘Save & Close’ when done.
This same form can be used to manage existing address groups.
Forwarding WinLink to an Internet e-mail account:
It maybe inconvenient, or perhaps not possible due to travel etc., to use your RMS Express client to receive, and send, WinLink e-mails.
WinLink has created a way that you can have your WinLink e-mails forwarded to an internet e-mail; account, such as gmail, or Outlook.com.
- Log on to the winlink.org site
- Select “My Account and enter your Call sign and password and click “Log In”
- Note: if you do not have a WinLink account it is easy to create one. Follow the instructions under ‘How To Get an Account‘ in the left sidebar.
- On the center of the page under your Call Sign Choose the “EDIT” Tab.
- About a third of the way down, type in the E-Mail address that you would like Winlink to forward your Winlink E-Mails to another one of your Addresses in the E-Mail Address Box.
- Scroll all the way to the bottom and select “SAVE”
- Your Done!
Thanks Rick (AJ4FW) for these quick and easy steps.
WIP…
 .
.